Reverse Shells
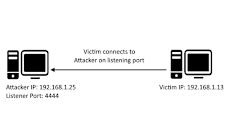
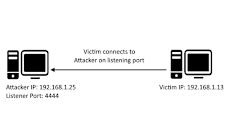
The I2P service is pretty simple to install, simply use the apt repository
Gather the binaries
$ sudo apt-add-repository ppa:i2p-maintainers/i2p
$ sudo apt-get update
$ sudo apt-get install i2p
Once installed we can ensure it is running…
system status i2p.service
Basic config tweaks
Assuming that worked, the first thing we will want to do is to familiarize ourselves with the router config. The preferred way to do this is through the router console served on the localhost. Since our VM is tiny and we have not installed a desktop thus far, we will do this through lynx (or dillo or Seamonkey)
# Pick the browser you want...
# browser="seamonkey"
# browser="dillo"
browser="lynx -cookies"
http_proxy="http://127.0.0.1:4444" \
no_proxy="127.0.0.1" \
$browser \
http://127.0.0.1:7657
The first thing I did was to lower the bandwidth by a factor of 3. Since GCE charges for egress (bytes in), you will want to keep track of this and not go overboard. This can be done manually in /var/lib/i2p/i2p-config/router.config, or at the URI http://127.0.0.1:7657
Next, I changed I2P to point to my existing Lighttpd server instead of spinning up the default Jetty webserver. First, find out what client app is associated with jetty
$ sudo egrep "main=.*jetty" /var/lib/i2p/i2p-config/clients.config
# yields clientApp.3.main=net.i2p.jetty.JettyStart
So, Jetty settings are in client app number 3. Now to prevent Jetty from loading we change its startOnLoad to false.
$ sudo vi /var/lib/i2p/i2p-config/clients.config
clientApp.3.startOnLoad=false # find this line and set it accordingly
Now, without a jetty, we will want to change the target port the tunnel is using to 80 since that is where our webserver is serving.
Find the tunnel using port 7658 (the default jetty port)
grep 7658 /var/lib/i2p/i2p-config/i2ptunnel.config
# yields tunnel.3.targetPort=7658
So in this test config,
$ sudo vi /var/lib/i2p/i2p-config/i2ptunnel.config
tunnel.3.targetPort=80 # find this line and set it accordingly
Open Firewall
Finally, once everything is set up, we can open up our incoming ports to participate fully in the network. First, determine what port to open
$ sudo grep -i port /var/lib/i2p/i2p-config/router.config
Although it isn’t clear from the config file, I2P opens both TCP and UDP ports. You need to enable both. See http://127.0.0.1:7657/confignet for more info.
Create a firewall in GCP for our VM to use that port.
gcloud config set compute/zone {zone}
gcloud compute firewall-rules create i2p-server \
--target-tags=i2p-server \
--allow=udp:{port},tcp:{port} \
--source-ranges=0.0.0.0/0
gcloud compute instances add-tags {vm-name} --tags "i2p-server"
Handle hosts file
At this point, the Lighttpd server is serving up content for both our Clearnet website and our i2p site (website). The website has one extra requirement which is a hosts.txt file. Usually, it is served out of the jetty site, but since we are not using that, we will just make a symlink to the appropriate file. But we will want to ensure we set the permissions appropriately.
$ sudo systemctl stop lighttpd.service
$ sudo systemctl stop i2p.service
$ sudo chown i2psvc:www-data ~i2psvc/i2p-config/eepsite/docroot/hosts.txt
$ sudo ln -s ~i2psvc/i2p-config/eepsite/docroot/hosts.txt ~www-data/html/hosts.txt
$ sudo systemctl start lighttpd.service
$ sudo systemctl start i2p.service
Of course, we will want to change our site build.sh file as well to read
#!/bin/bash
docroot="~www-data/html"
$ sudo -- sh -c "umask 0027; bundle exec jekyll build -d $docroot"
$ sudo chown -R root:www-data $docroot
$ sudo chmod -R g+r,o-rwx,g-w $docroot
$ sudo ln -s ~i2psvc/i2p-config/eepsite/docroot/hosts.txt ~www-data/html/hosts.txt
$ sudo chown i2psvc:www-data ${docroot}/hosts.txt
Final config tweaks
Finally, if you installed Seamonkey in the VM, you can finish the I2P configuration via VNC with the following xterm command
http_proxy="http://127.0.0.1:4444" \
no_proxy="127.0.0.1" \
seamonkey http://127.0.0.1:7657
From within Seamonkey…
Click ‘Router Console’
Click ‘Hidden Service Manager’
Click ‘Start’ for the HTTP Server
Click the config gear next to your I2P HTTP Server
Fill out Name, Description, and pick a ‘.i2p’ hostname
Check ‘Automatically start tunnel …’
Click ‘Save’
Click the config gear next to your I2P HTTP Server (again)
Click ‘Add to local address book’
Click ‘Replace’
Click Back navigation
Click ‘Add to local address book’ (again)
Click ‘Published’ (If you want to publish)
Click ‘Replace’ (If you want to publish)
Exit SeaMonkey
server -kill:1 to stop VNC
Umm thank you ❤️
ReplyDelete